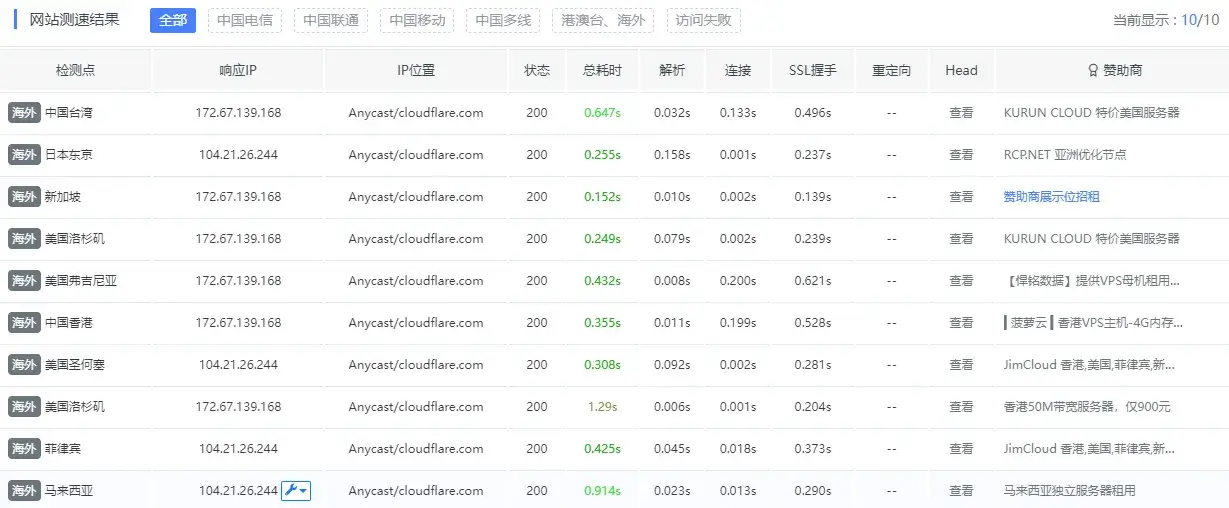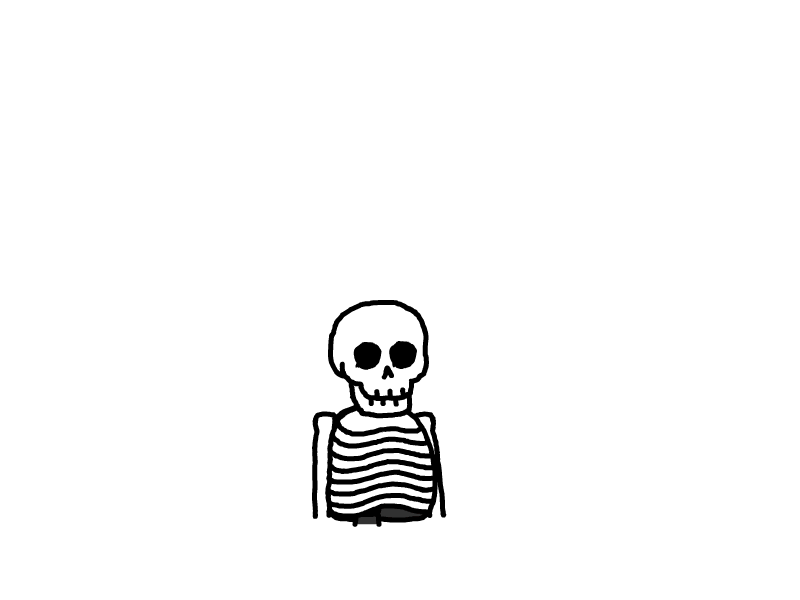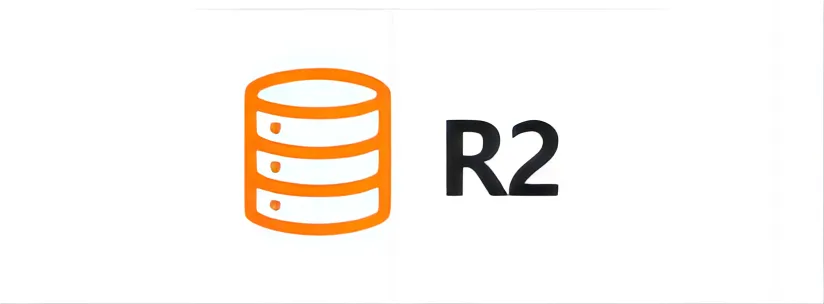
Cloud flare R2搭建免费图床
Cloud flare 搭建免费图床
1 准备工作
一个Cloud flare账号
一个可以绑定Cloud flare 的付款方式(可以用国内PayPal,比较方便)
2.开始搭建
登录Cloud flare后,绑定付款方式,点击R2,将R2订阅到我的账号
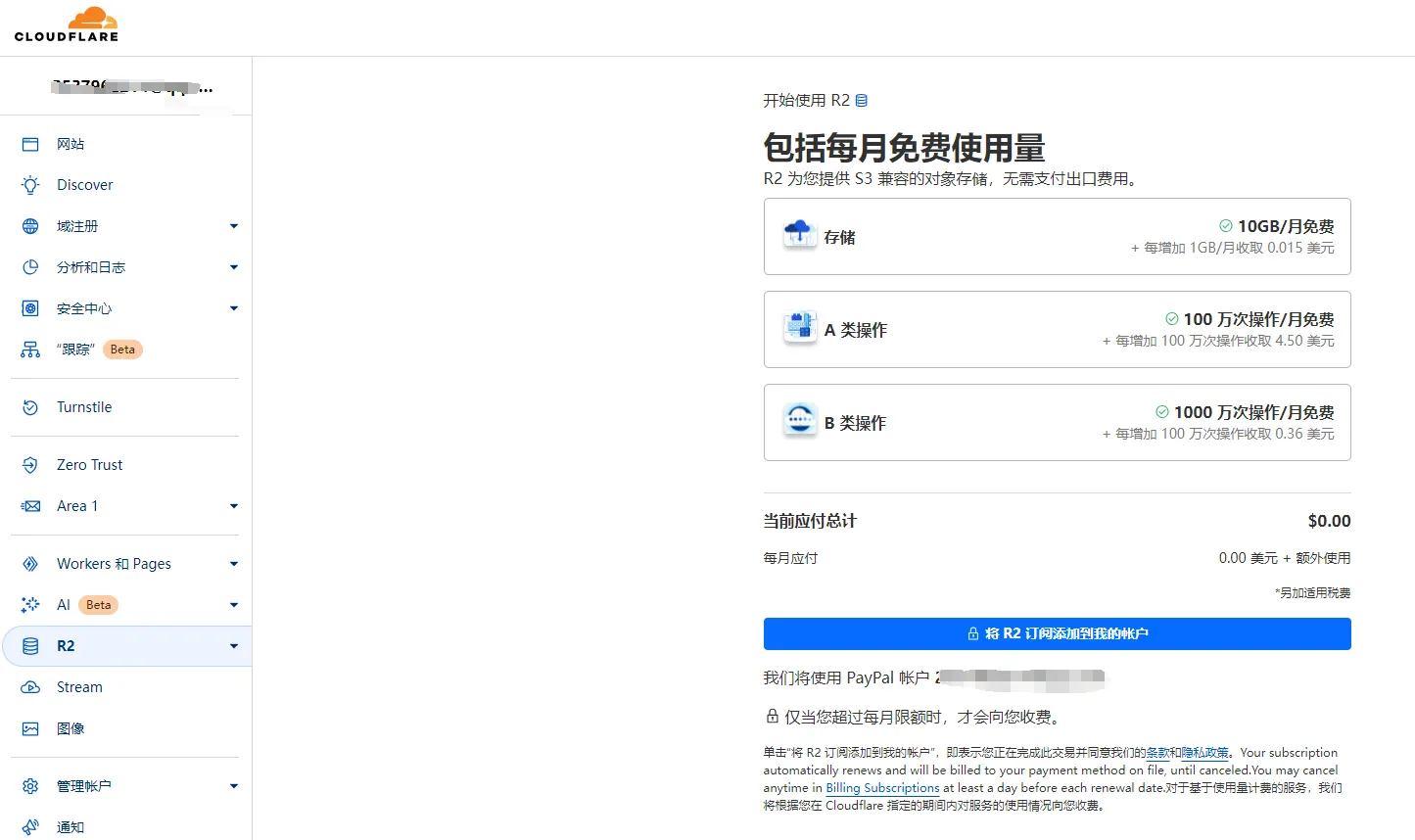
点击创建储存桶按钮,输入储存桶名字,选择一个离自己比较近的地方放储存桶
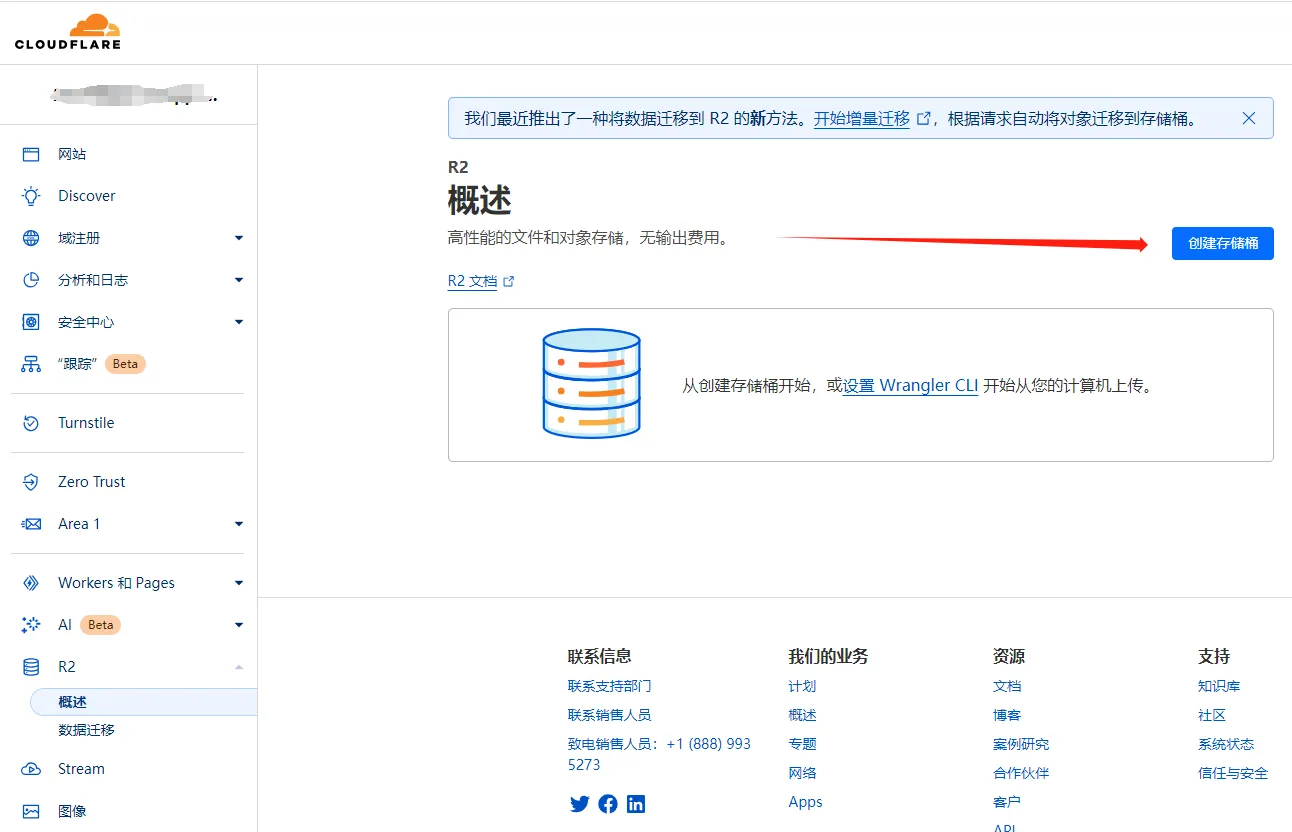
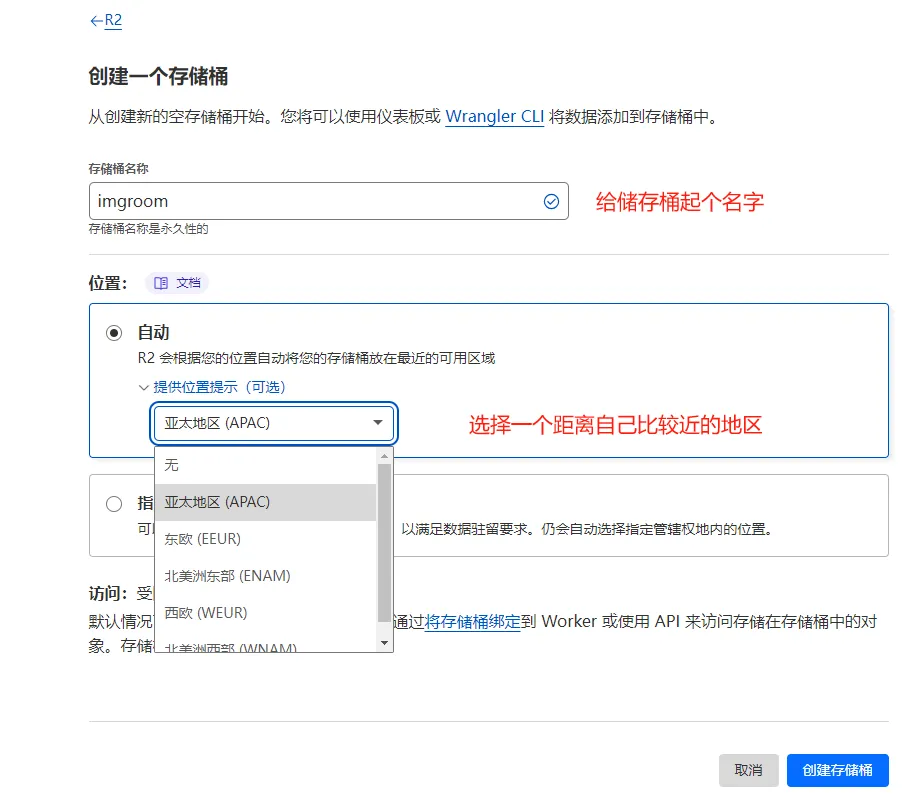
3 设置储存桶
点击设置,设置公开访问选项:
绑定自定义域名,没有域名就买一个,然后在托管到Cloud flare中,绑定好域名,Cloud flare会自动DNS解析,并开启CDN缓存
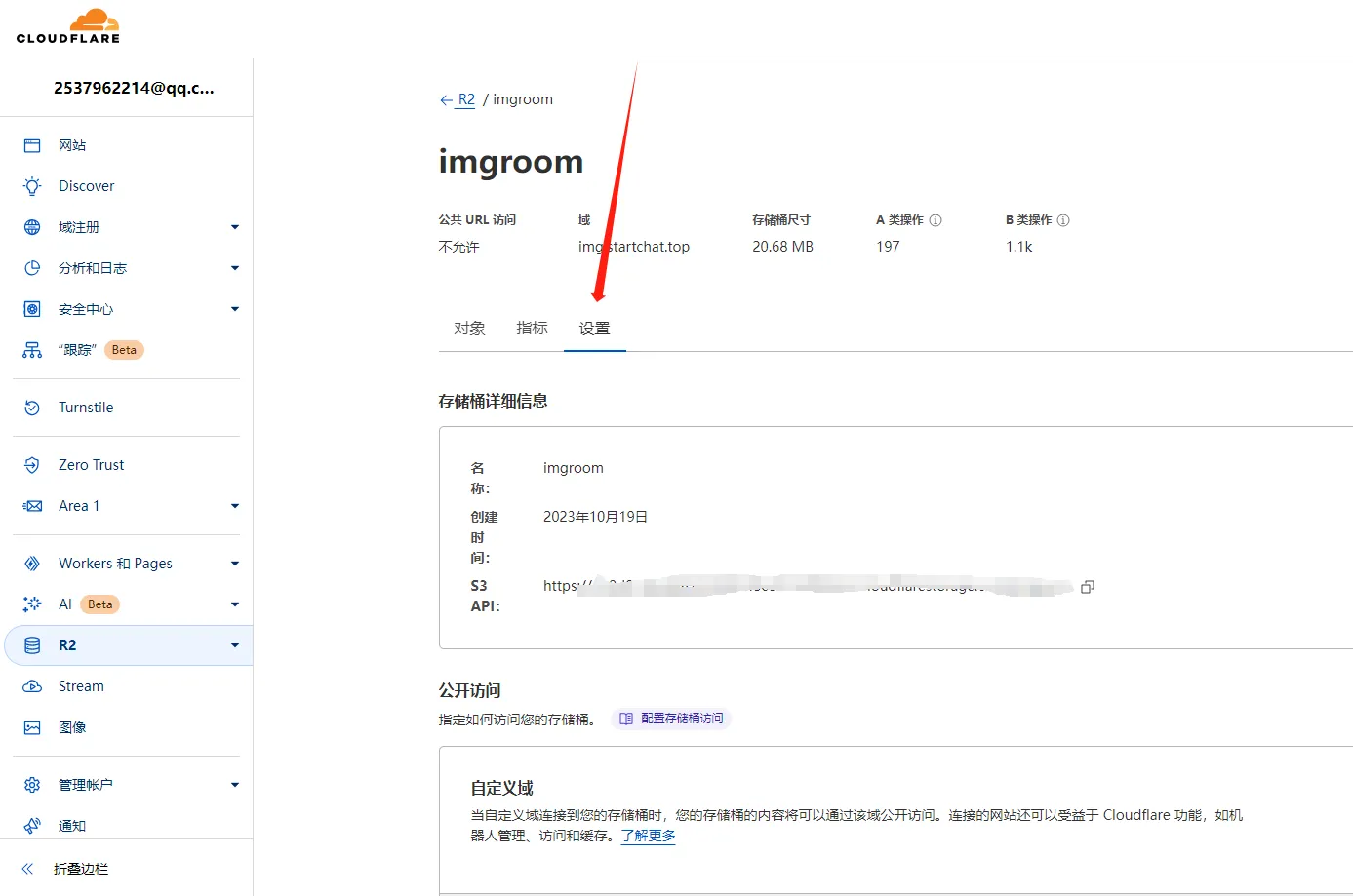
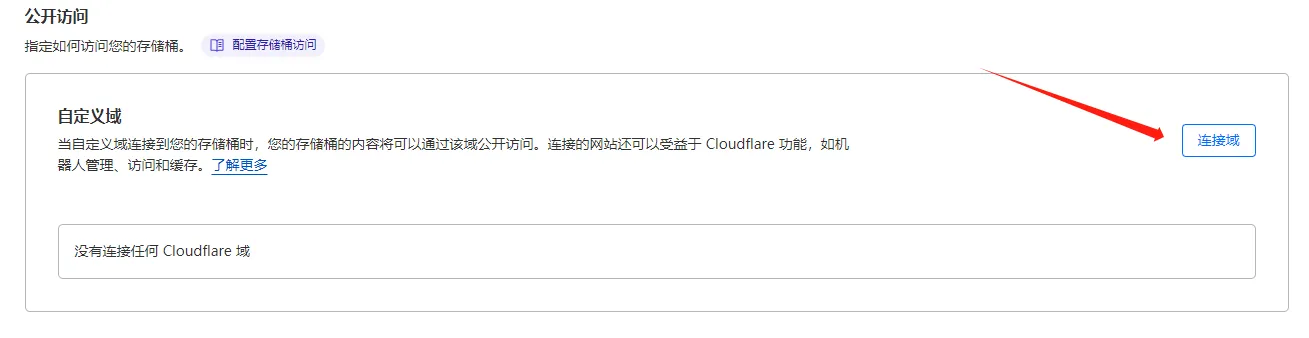
这样就能通过域名访问图片了
4 PicList上传
我们平时上传图片到cloudflare R2可以使用piclist来上传,piclist使用picgo的增强版,增加压缩图片和转换格式等功能
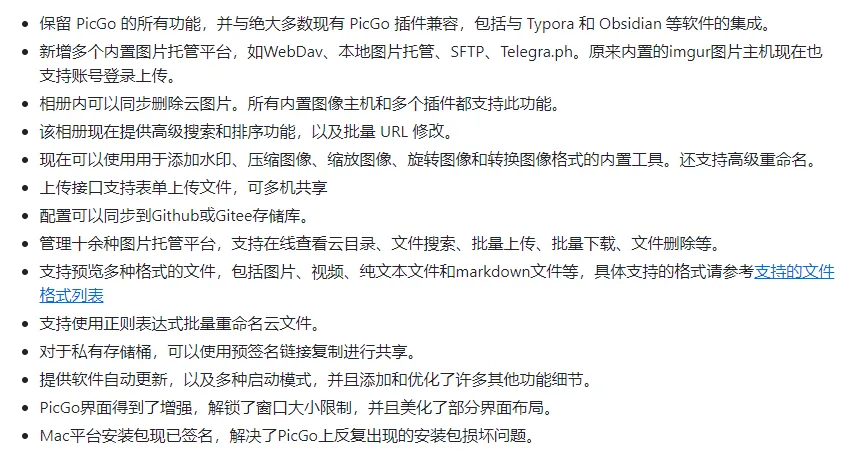
4.1 安装S3插件
点击插件,输入S3,然后安装最新的版本
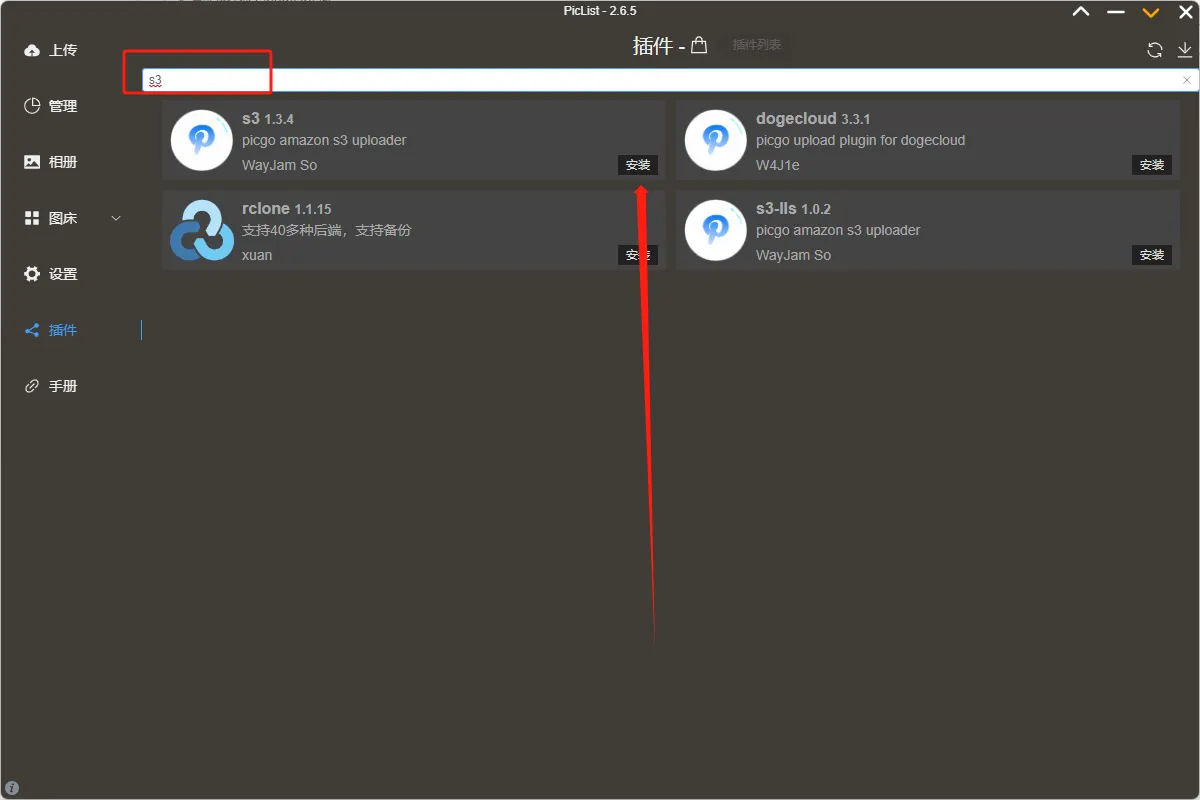
4.2 配置 Cloud flare R2连接
选择图床的S3,然后新增一个连接
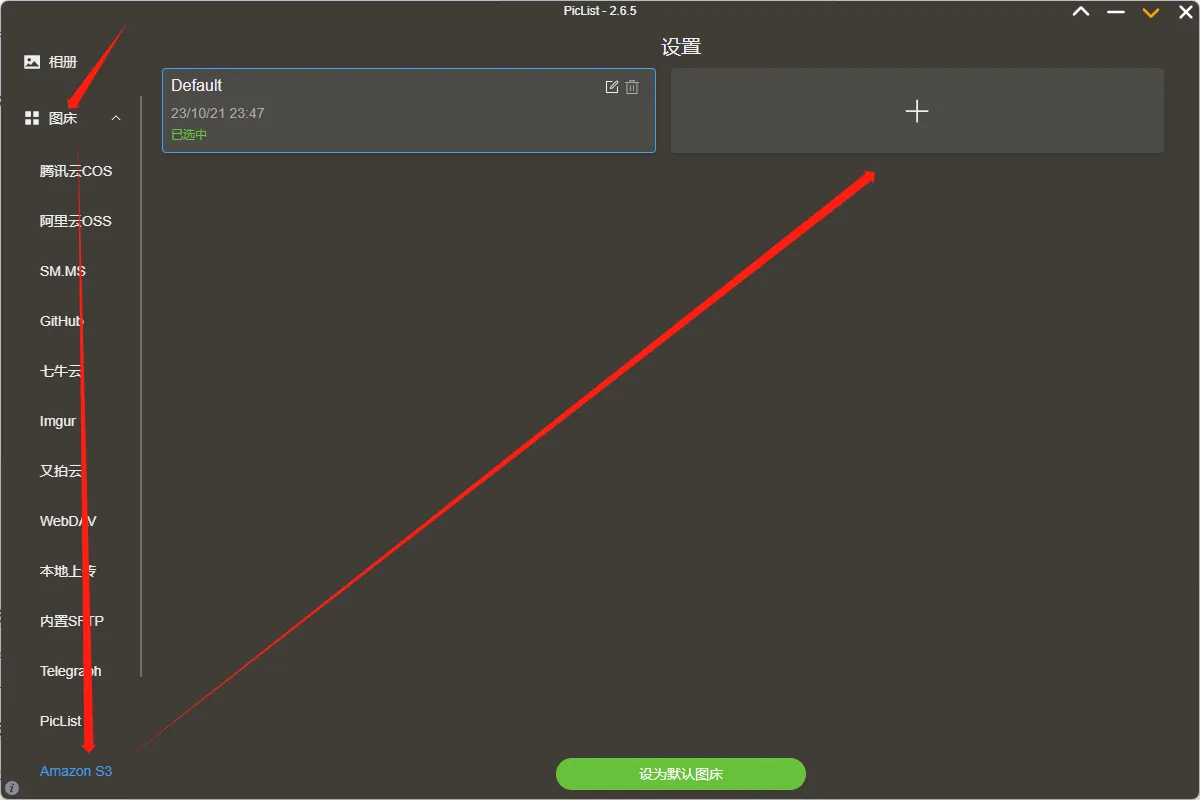
4.3 创建Cloud flare R2 令牌
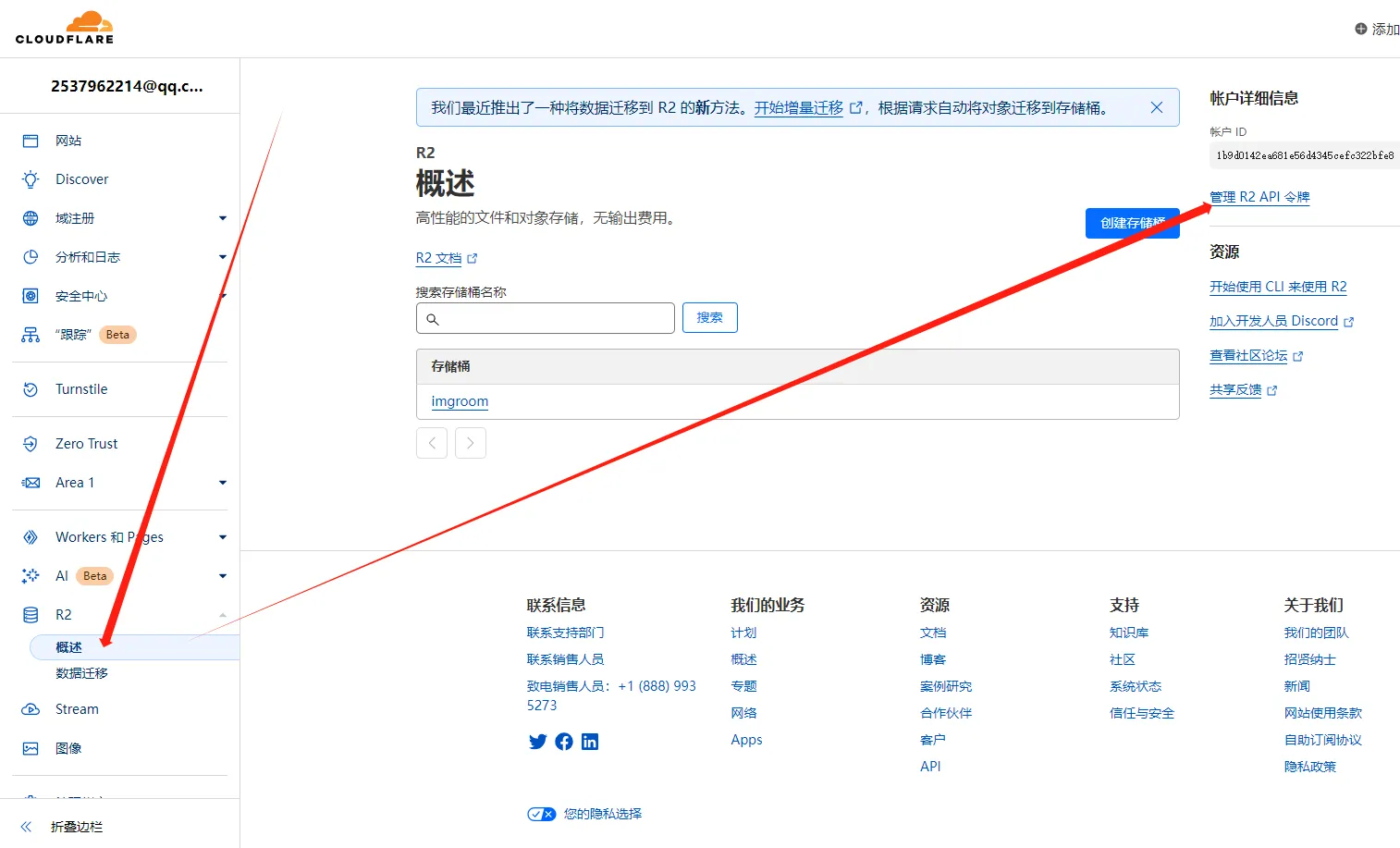
点击创建API令牌按钮
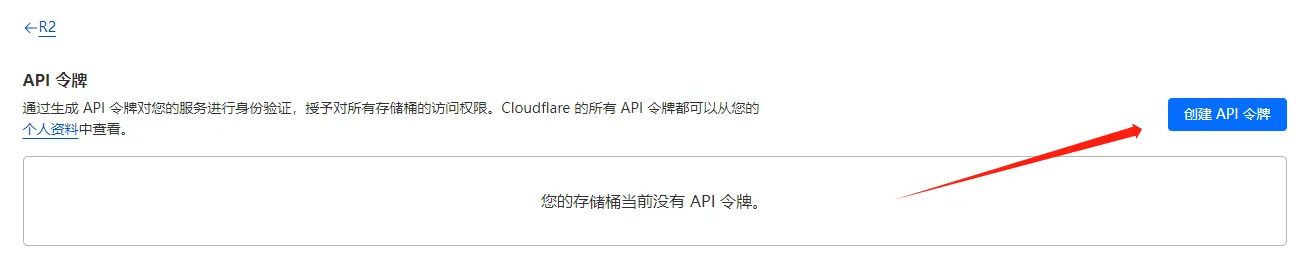
API令牌权限选择读和写
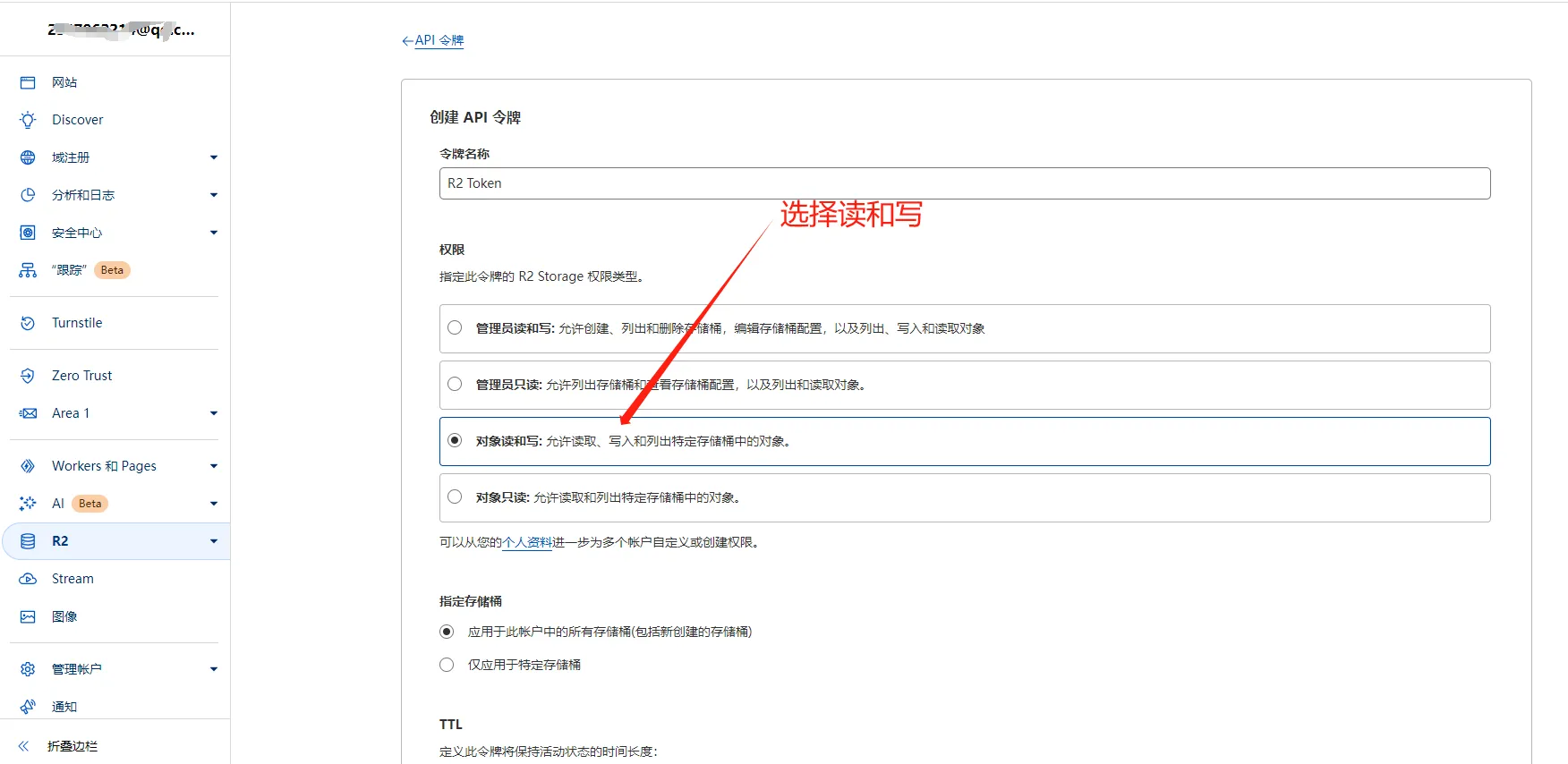
4.4 将API密钥填入picList的S3插件中
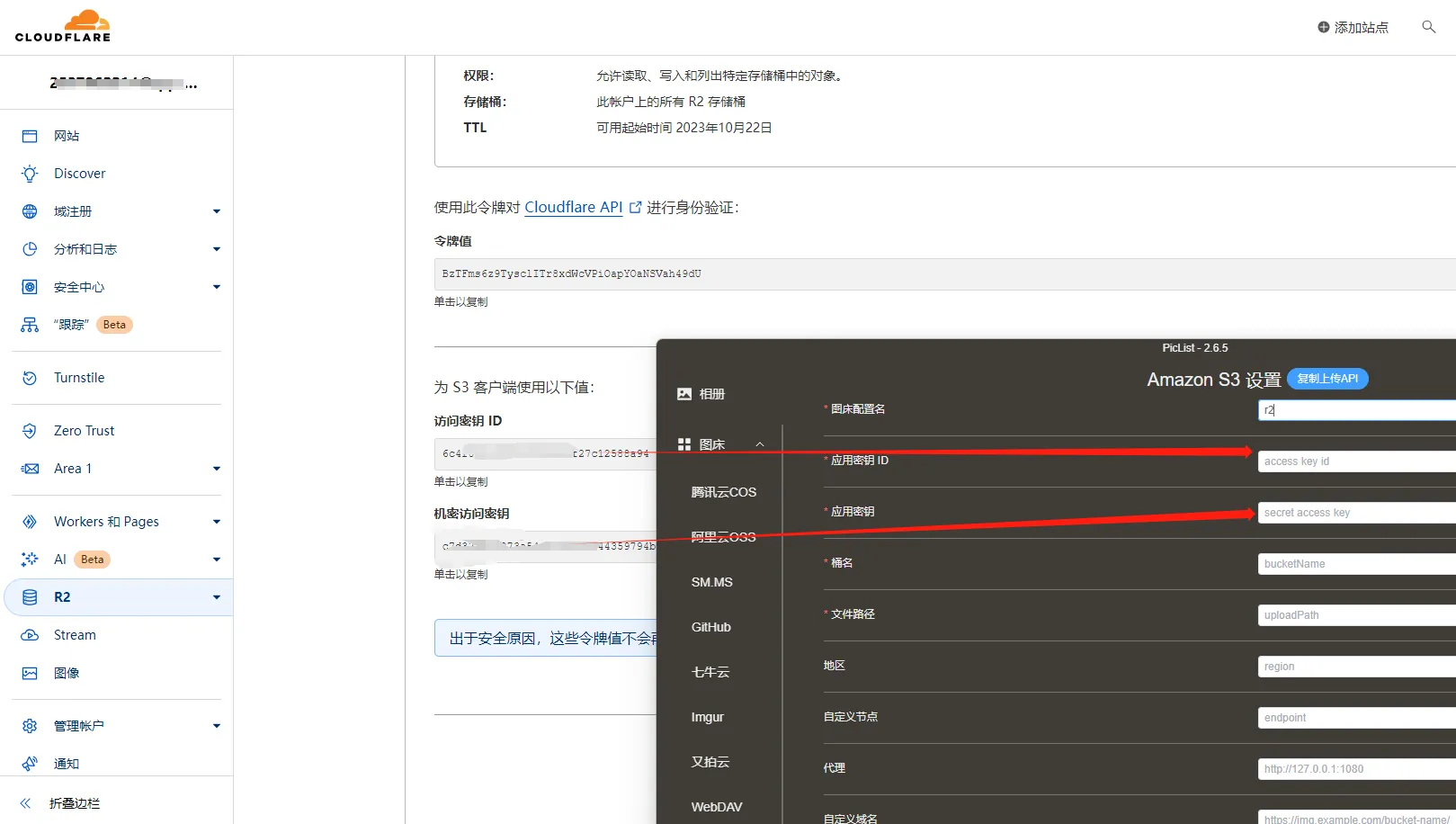
域名需要加https,其他照抄就行
补充一下:途中地区为空,可以正常上传图片到图床,但是在使用PicList删除云端图片时会出现删除失败的情况,解决办法是地区填:auto
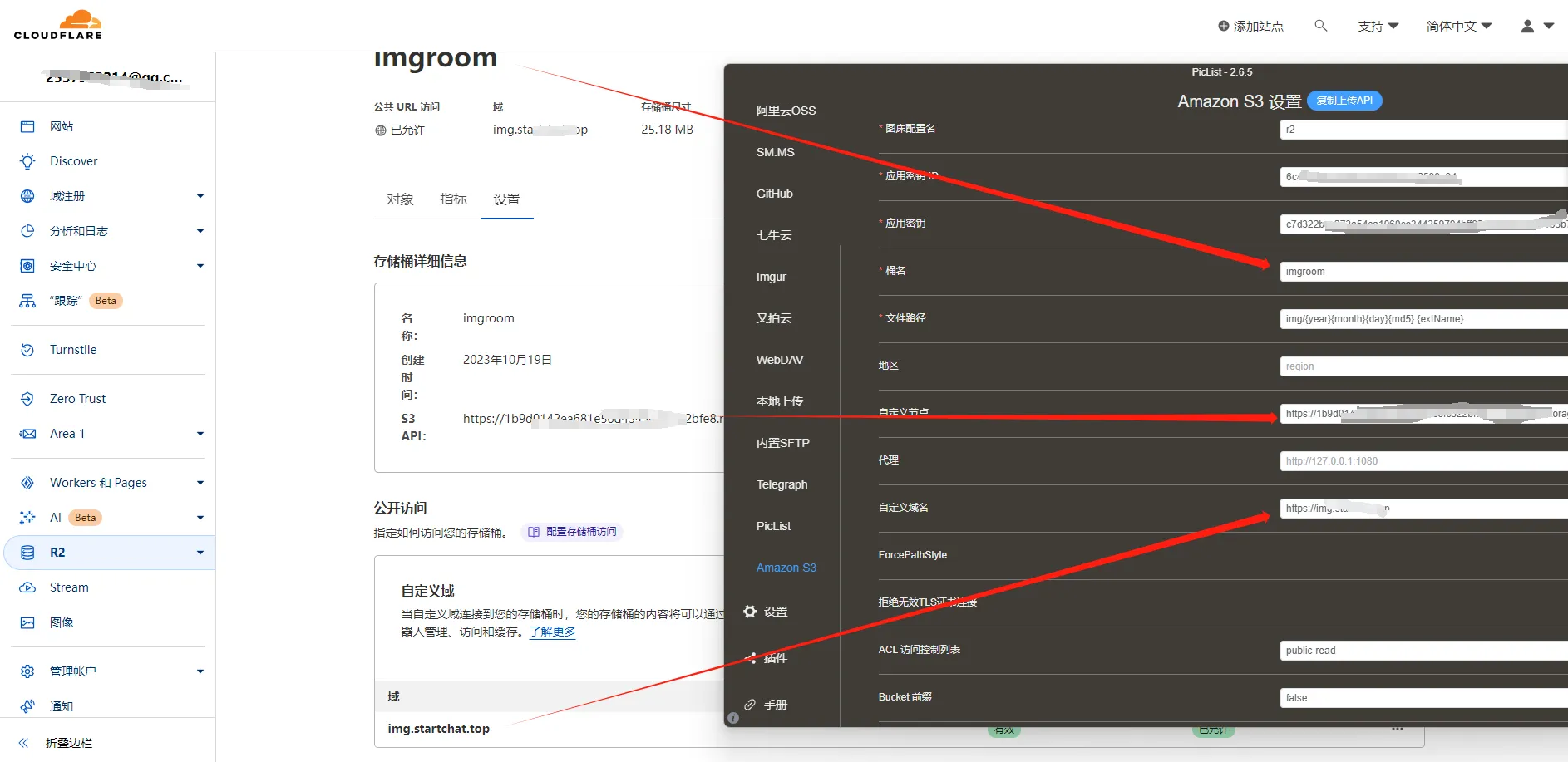
这两个选项不用打开

测试一下,上传成功

5 typora上传
typora支持PicList啦
只需要在上传服务选择PicList,然后再选择PicList所在的路径即可
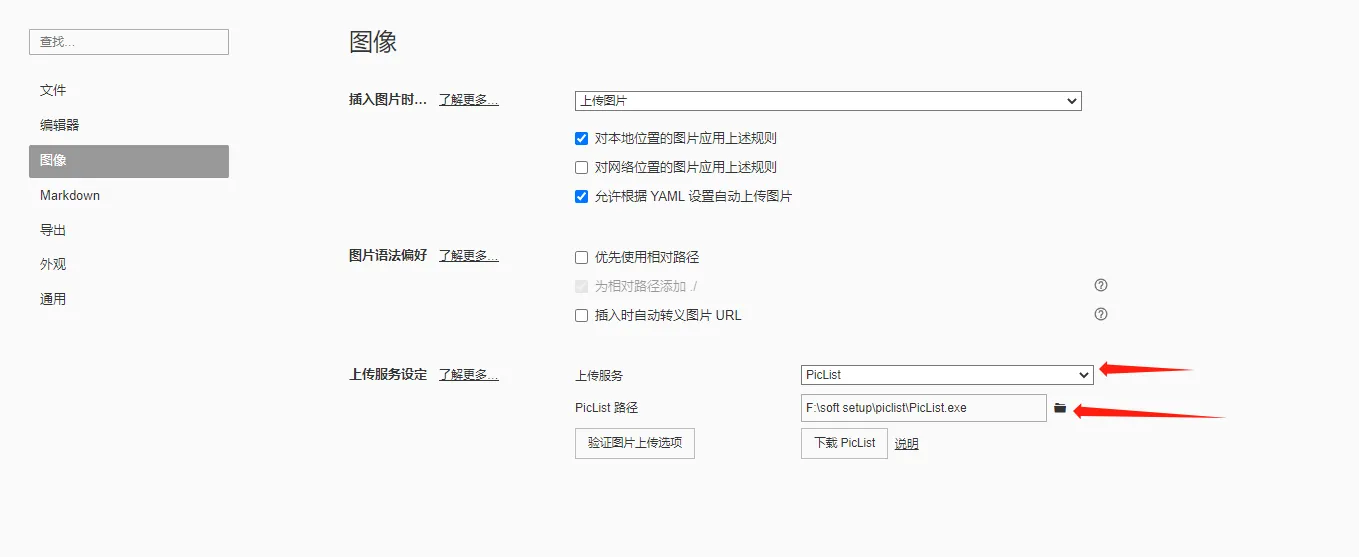
在typora中点击图片右键选择上传,我们可以看到,在typora上传图片到Cloud flare R2成功了
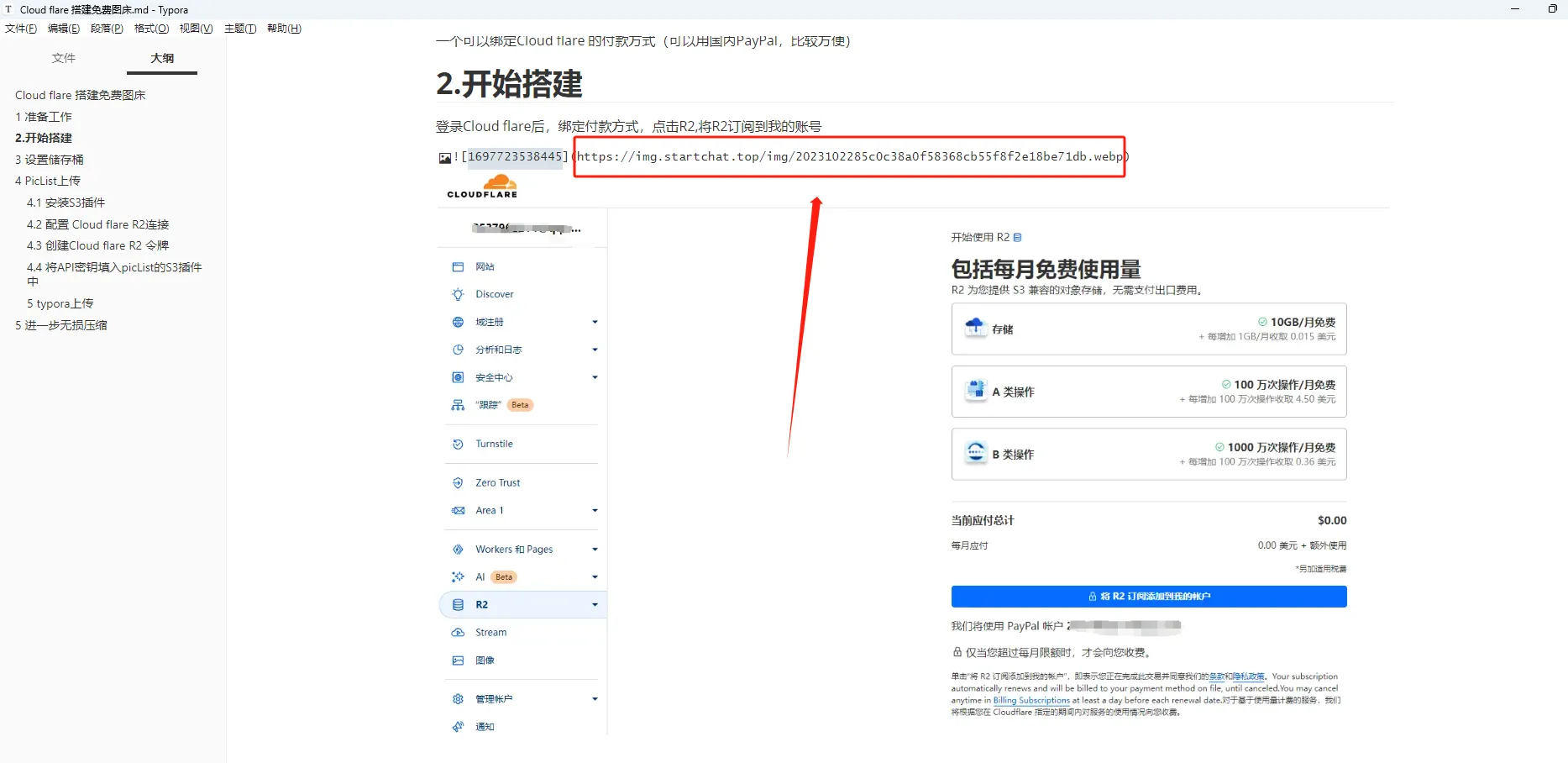
5 进一步无损压缩(tinypng)
把图片转换成webp格式对网站比较友好,且在保持较高清晰度的同时还能极大压缩图片的大小
现在在这个基础上使用tinypng增加一个无损压缩步骤,进一步压缩图片大小且不改变清晰度
每个月有500次无损压缩免费额度
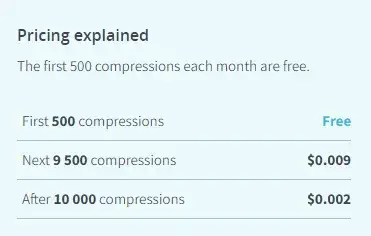
使用了tinypng后,你会发现上传图片到图床变慢了,这是因为图片会先上传到tinypng的服务器无损压缩后再下载下来,然后转换格式再上传图床,如果是隐私照片,不建议使用tinypng,像写博客,做独立站这些图都是给外界看的,那就无所谓啦
5.1 申请 API
点击API,然后输入名字,邮箱申请API密钥
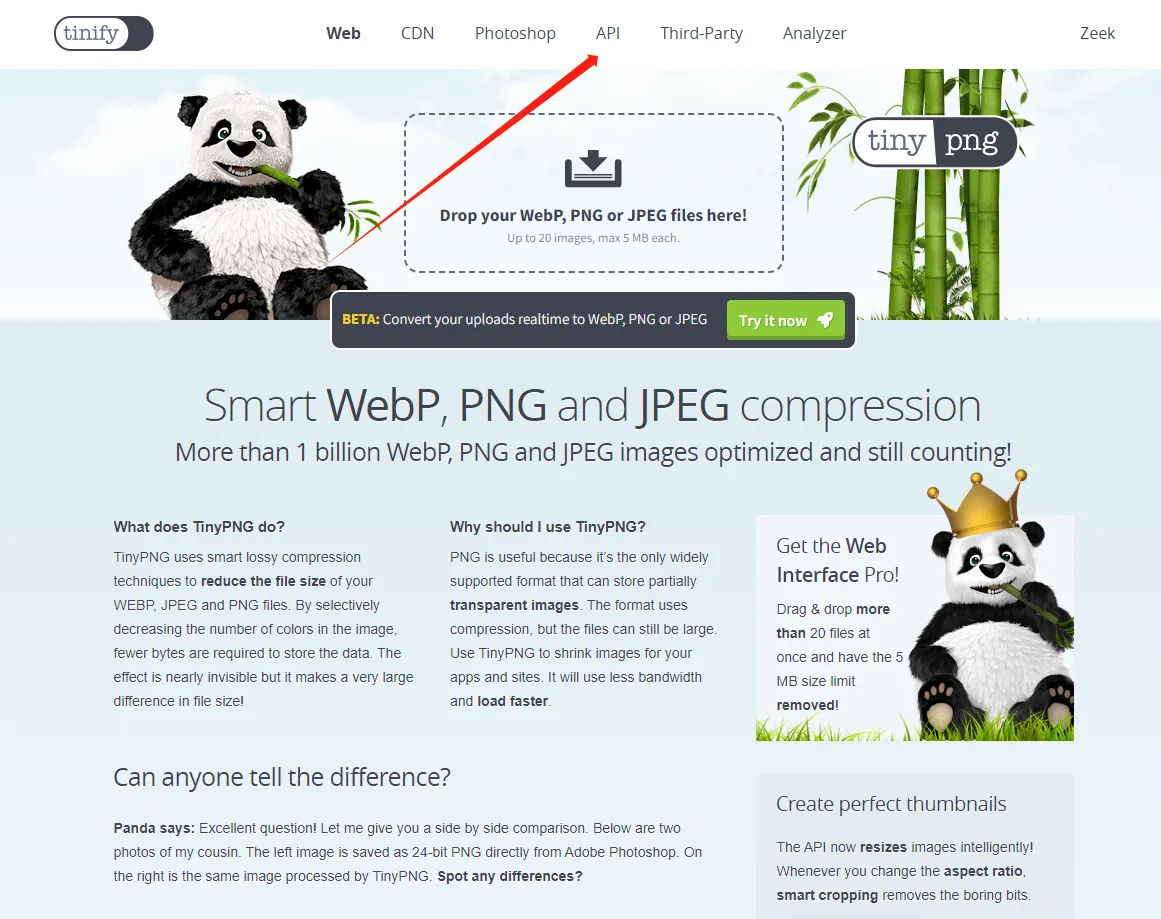
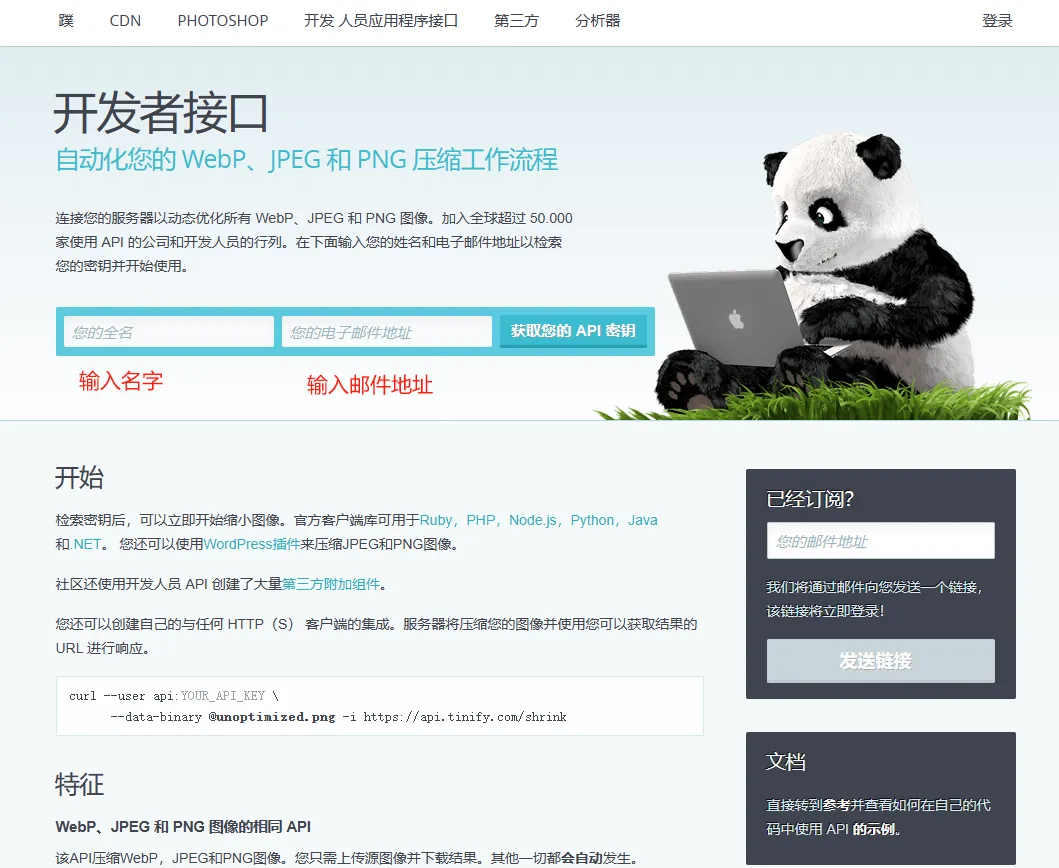
5.2 登录tinypng
申请完API后,点击登录按钮,输入邮箱地址,获取登录链接
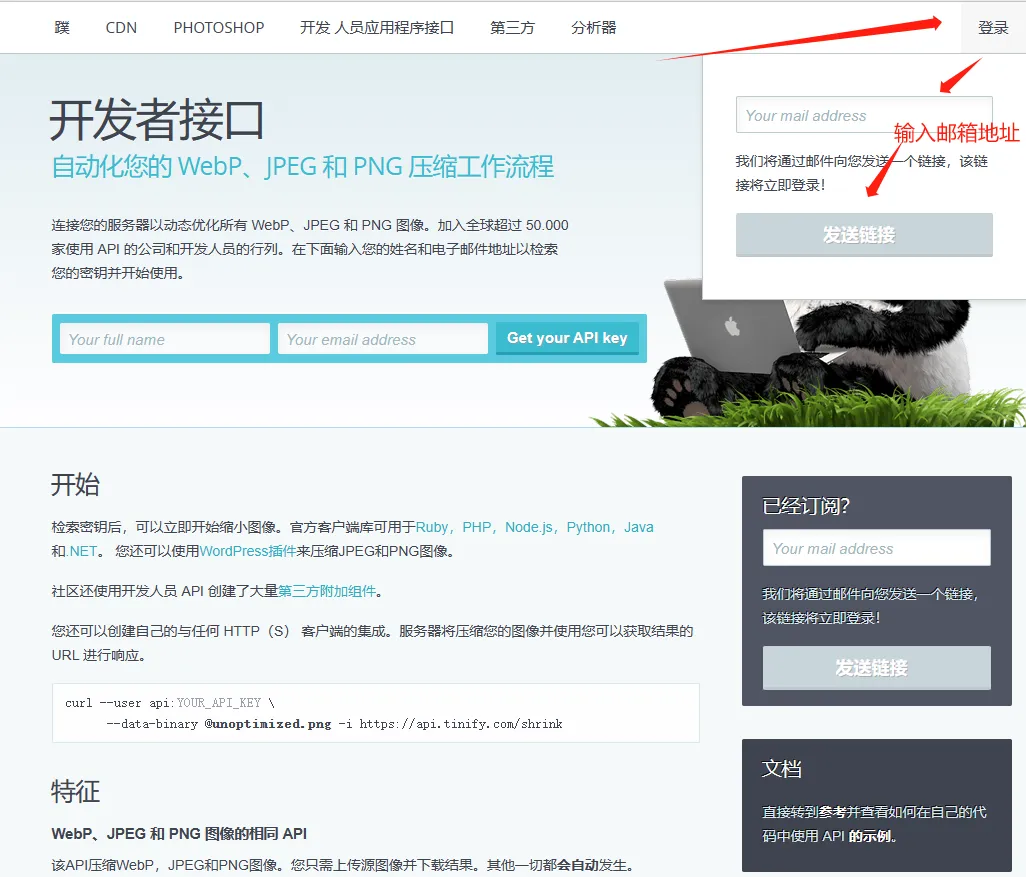
5.3 查看API
登录成功后,点击查看你的账户即可查看API
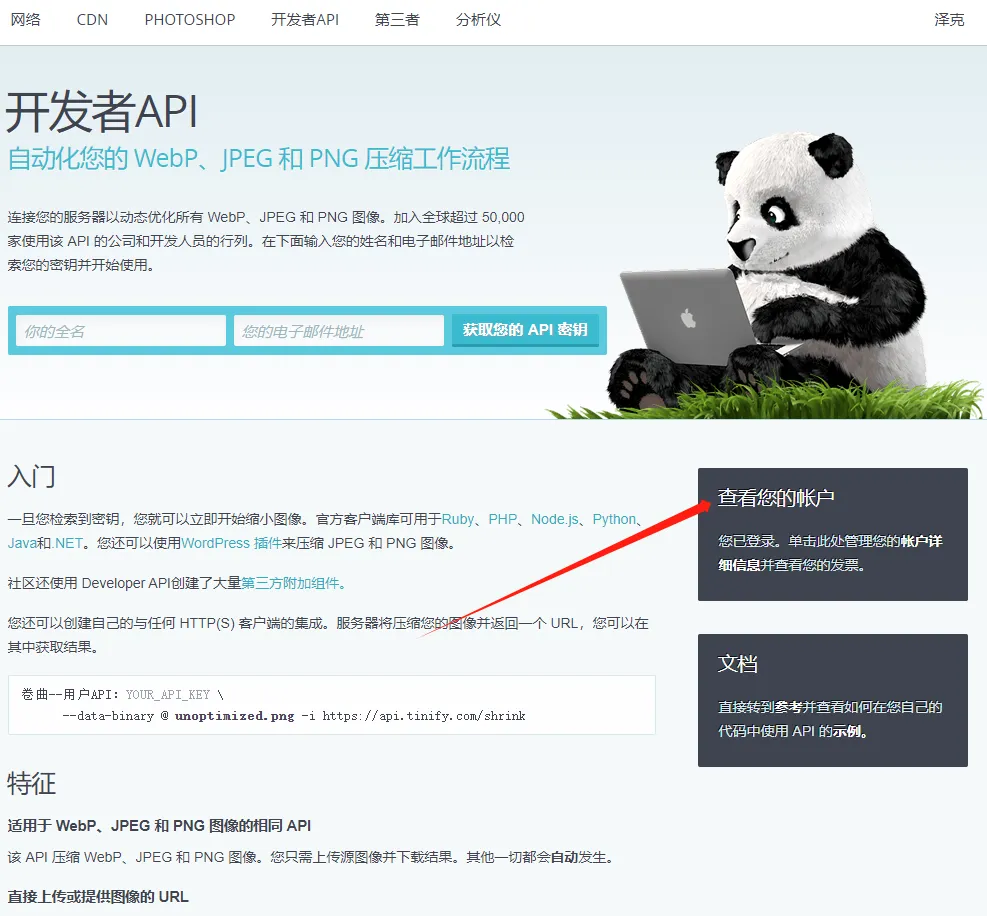
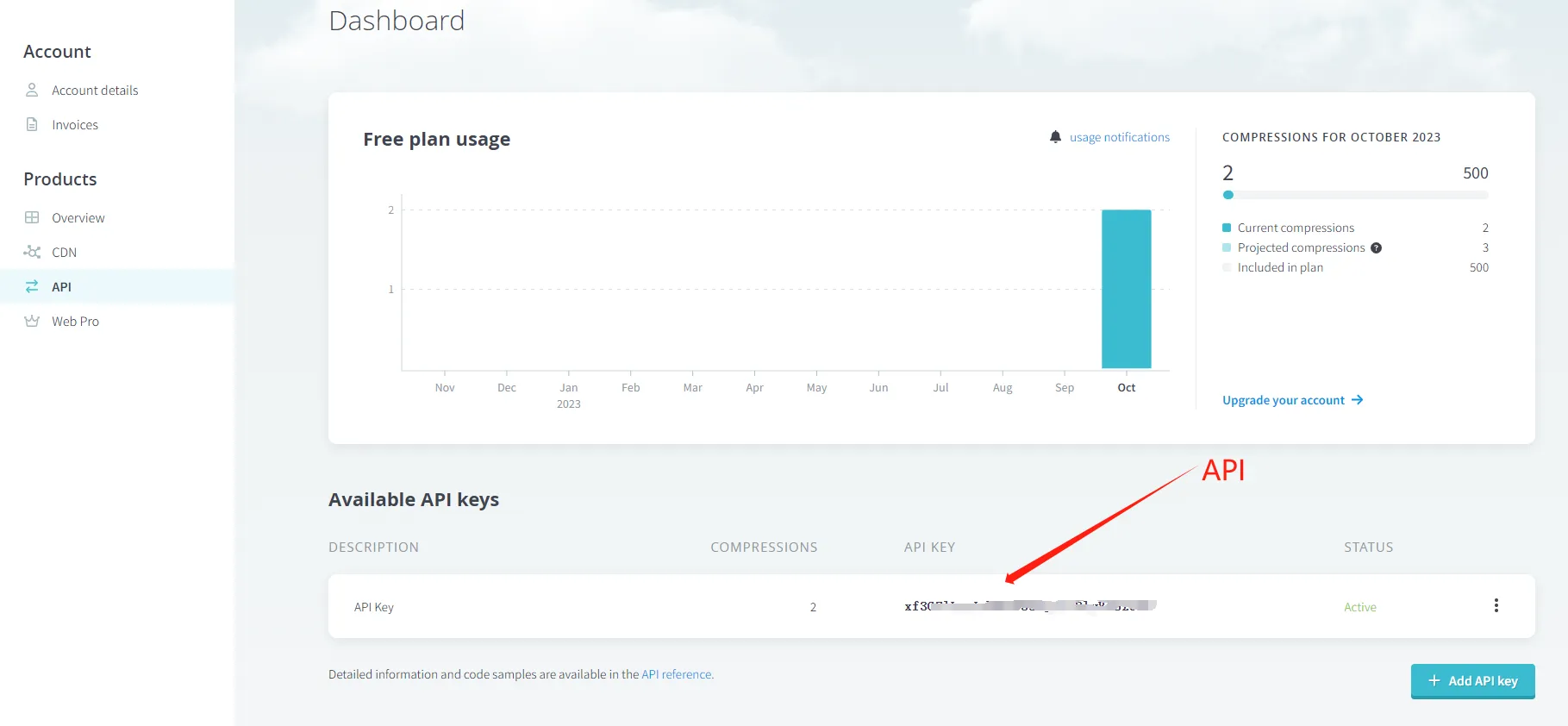
5.4 安装tinypng和配置插件
在PicList中安装tinypng插件,我这里已经安装了,正常情况下点击安装按钮
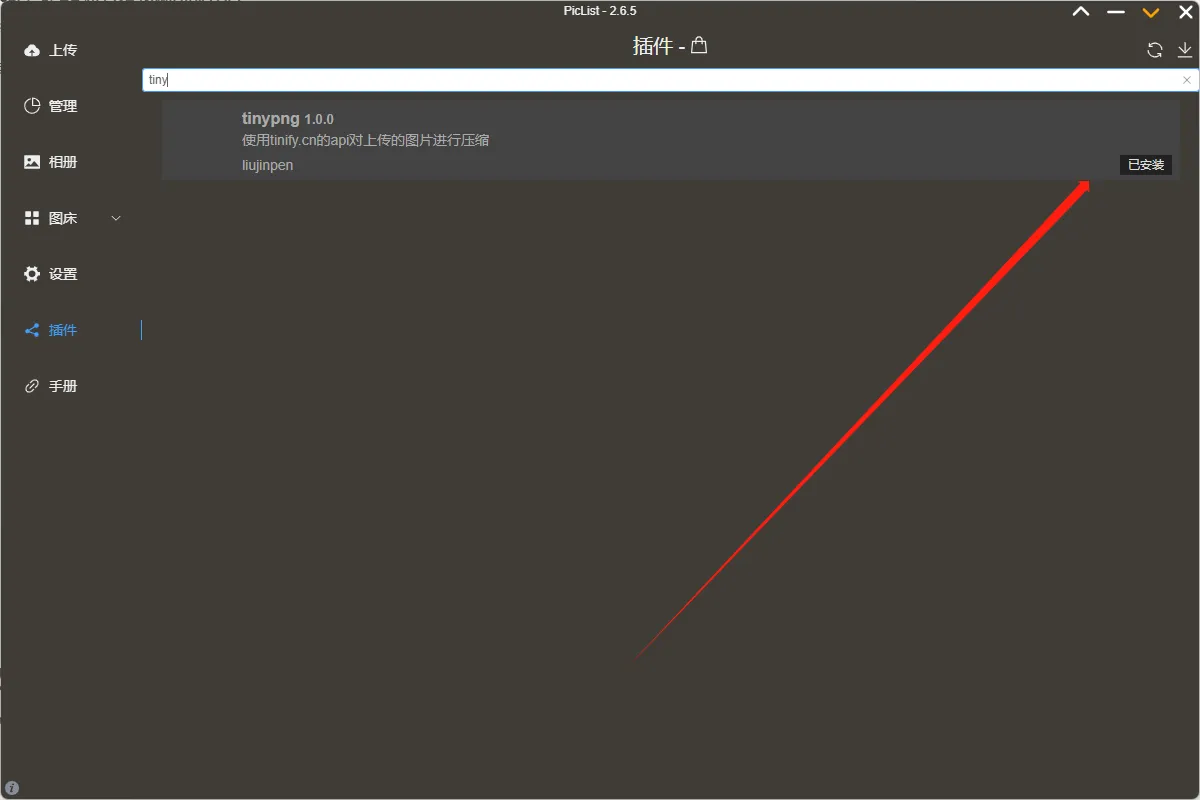
然后开始配置,图床配置名是我刚刚用S3链接Cloud flare R2时设置的图床配置名,在步骤4.4的图中可以看到,key填写自己刚刚申请tinypng的key
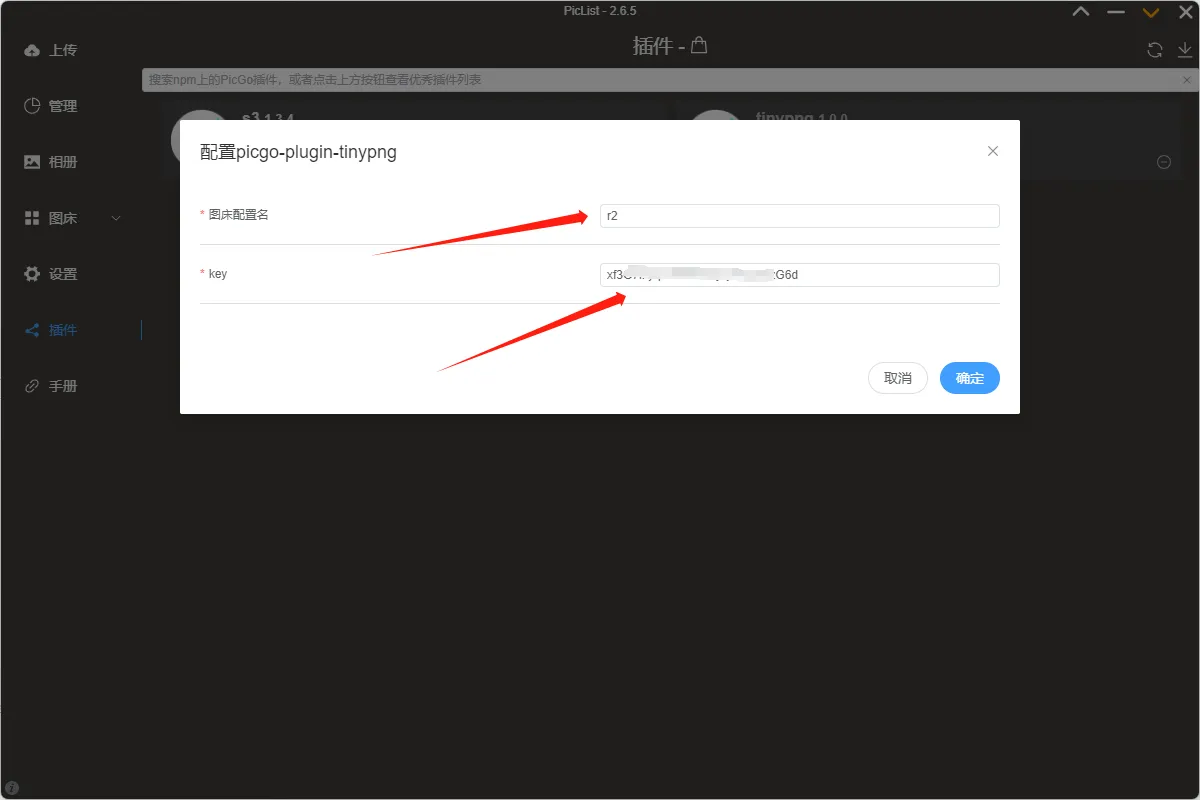
配置完成后,启用tinypng插件
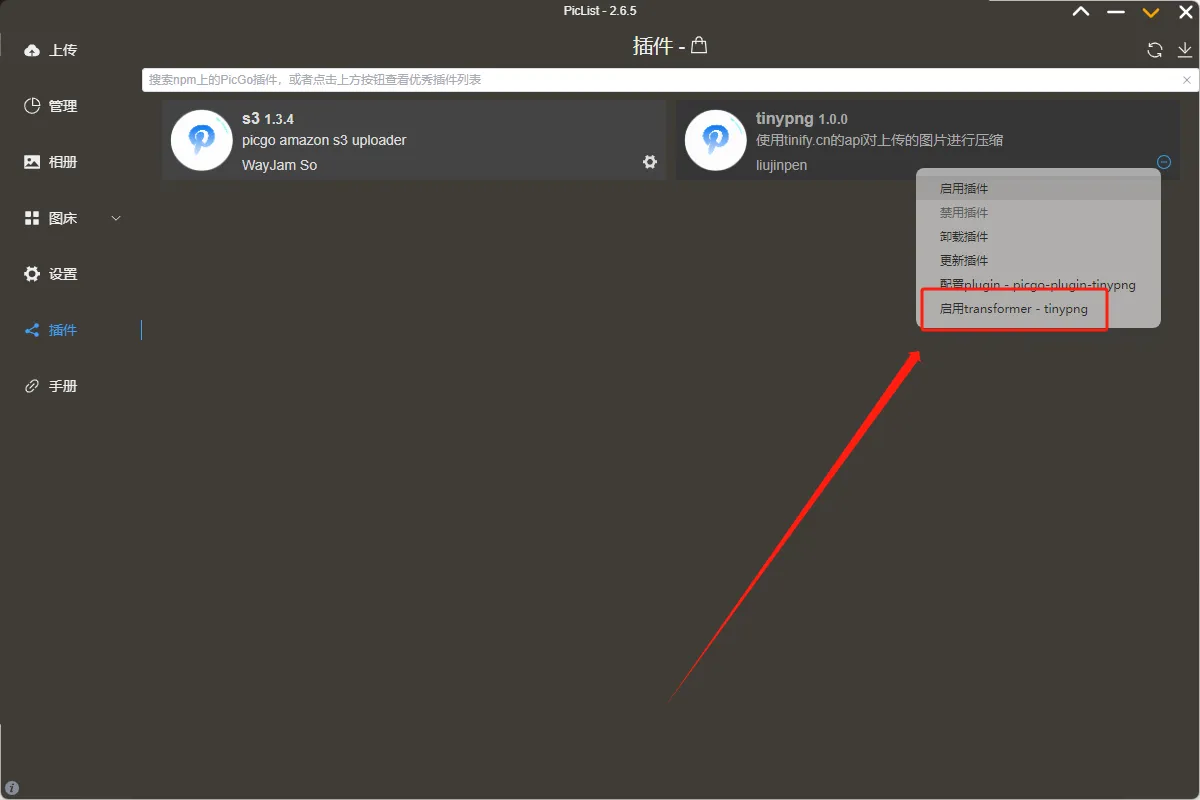
5.5 效果
这是一张原图像素为4096×4096,大小为14.5M的图片
原图:14.5M
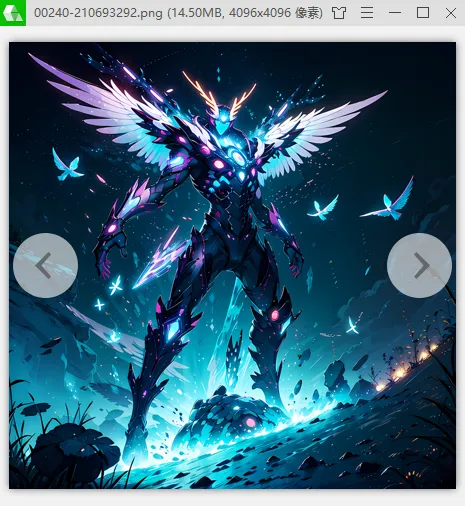
webp格式:880K
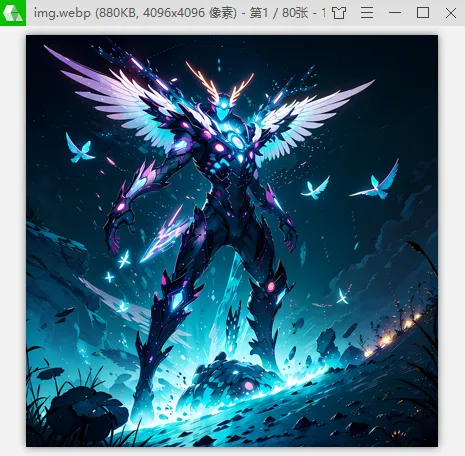
tinypng+webp格式:688K
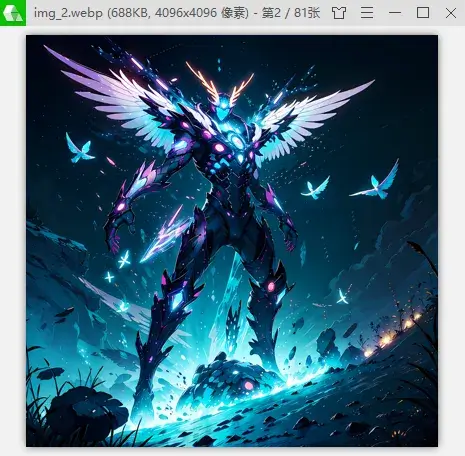
缩小对比:
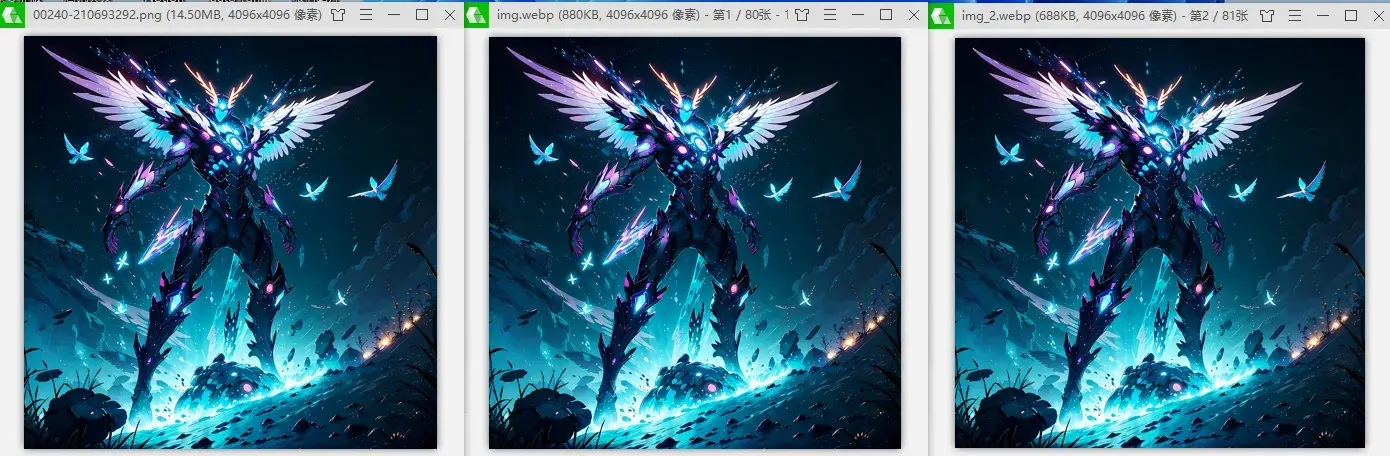
放大对比
即使压缩和转换格式后放大对比,细节还是非常强的


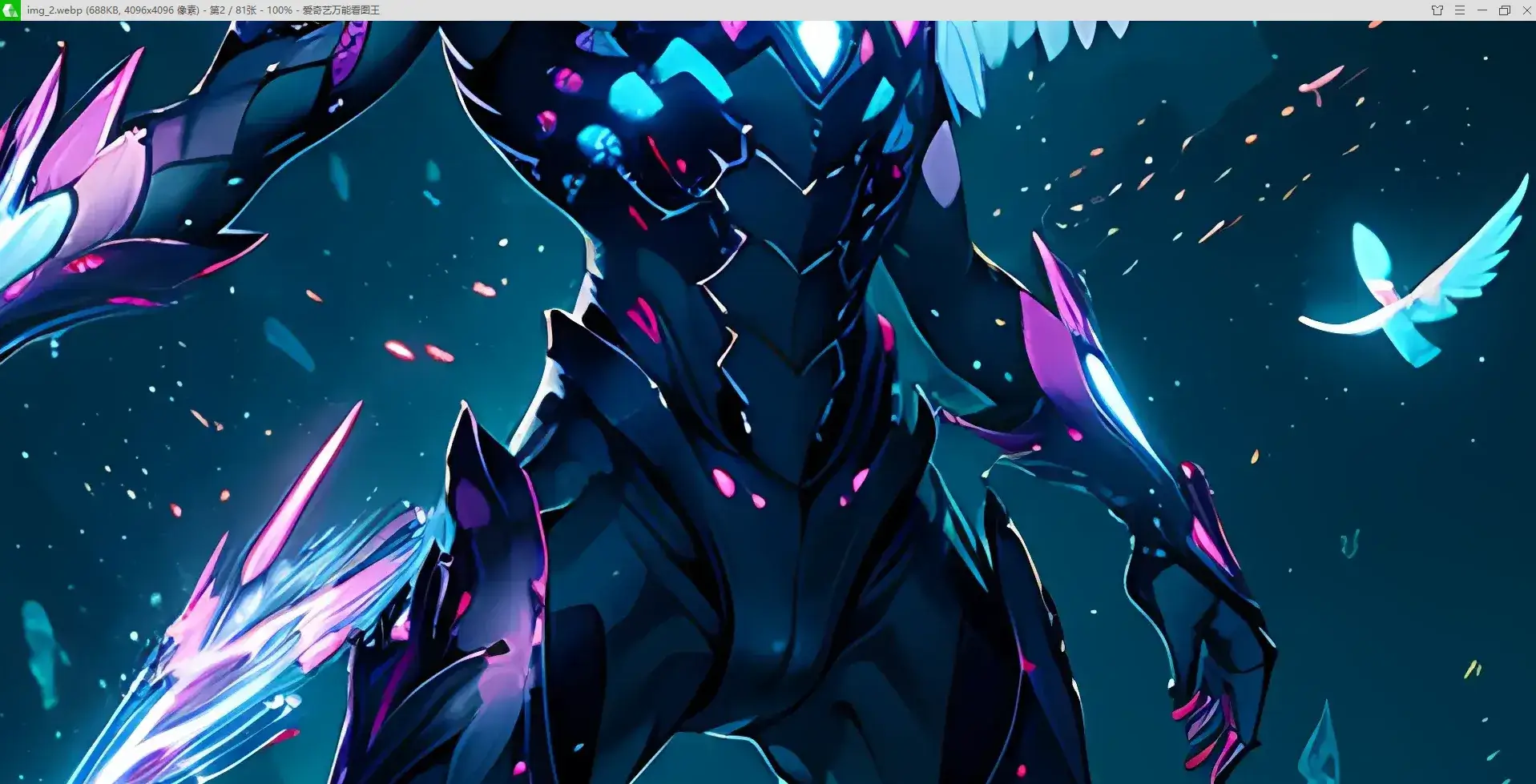
5.6 加载速度
国内加载速度
我将储存桶选择了亚太地区,搭配着Cloud flare自家的免费CDN在国内加载基本是1S内,放在网站和博客的图片打开非常快,算是意外的惊喜,(之前用七牛云家的亚太储存桶,打开基本要2-3S左右)
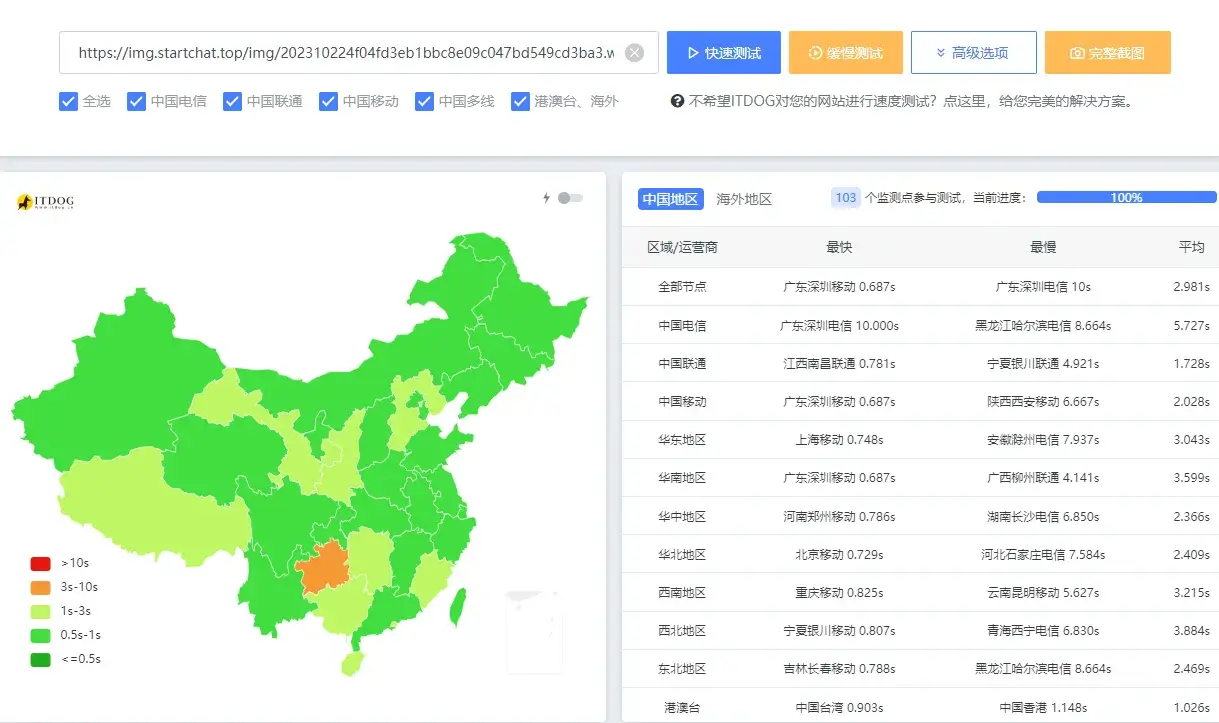
国外加载速度
搭配了Cloud flare 的CDN,国外的加载速度只会更快